内容:
在剪映APP中,除了自动踩点功能,你还可以选择手动踩点,根据音乐的节奏起伏,手动添加小黄点,为视频增添动感效果。下面,我将为你详细介绍手动踩点的具体步骤。
一、导入素材与设置转场
- 在剪映APP中导入两段素材。
- 点击素材之间的“转场”按钮,选择基础转场中的“泛光”。
- 在起始位置点击“音频”按钮,如图1所示。
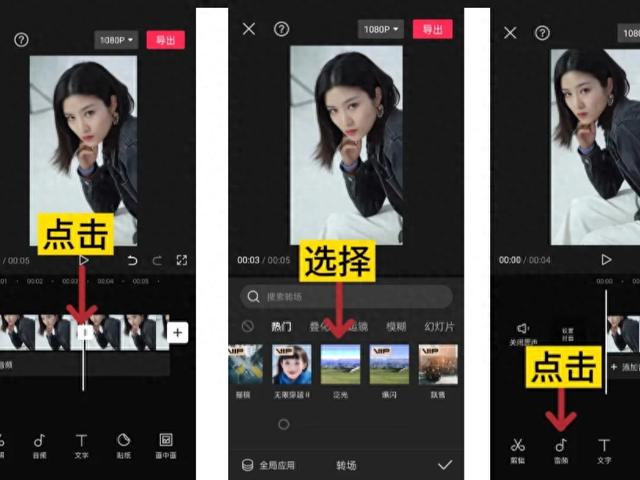 图1
图1
二、添加音乐与手动踩点
- 点击“抖音收藏”按钮。
- 点击所选音乐右侧的“使用”按钮,为视频添加音乐。
- 选择音频。
- 点击“踩点”按钮。
- 拖拽时间轴至视频5s左右节奏起伏位置。
- 点击“添加点”按钮,手动添加一个小黄点。如图二所示。
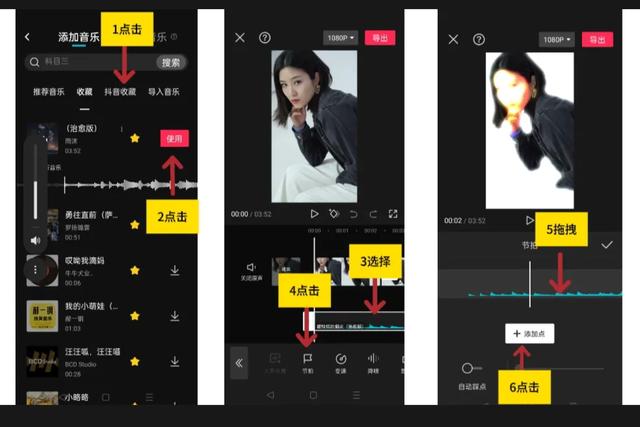 图二
图二
三、调整素材时长
- 调整第一段素材的时长,使其末端对齐小黄点位置。
- 调整第二段素材的时长,使其末端对齐视频末尾位置。
四、为第一段素材添加动画效果
- 选择第一段素材。
- 点击“动画”按钮。
- 在弹出的面板中点击“入场动画”按钮。
- 在入场动画面板中选择“轻微抖动lll”动画。
- 设置动画时长为最大值。
五、为第一段素材添加特效
- 在起始处依次点击“特效”按钮,“画面特效”按钮。
- 在弹出面板中选择“氛围”特效。
- 选择“水彩晕染”按钮。
- 调整“水彩晕染”特效的时长,使其末端对齐第一段素材的末尾位置。
六、为第二段素材添加抖动特效
- 在第二段素材的位置点击“画面特效”按钮。
- 切换至“动感”选项卡。
- 选择“抖动”特效。
- 调整抖动特效的时长,使其末端对齐视频末尾位置,时长约为第二段素材的一半。
完成以上步骤后,你的动感视频就制作完成了。如果一遍记不住,不妨收藏起来慢慢看。希望这个教程能帮到你,谢谢关注!
转载请注明来自servicewise,本文标题:《剪映手动“踩点”根据音乐节奏起伏手动添加小黄点,制作动感视频 》
百度分享代码,如果开启HTTPS请参考李洋个人博客
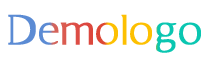











 京公网安备11000000000001号
京公网安备11000000000001号